他の記事で、G-TalkペンへのCD取込手順をまとめたのですが、もっと細分化してまとめ直したのが本記事です。
執筆者は特別にパソコンに詳しいわけではない一般人です。

どなたかのお役に立てれば幸いです
今回は、英語のCDをG-Talkペンに取込みしました。
英語でも日本語でも、音声ペンへの取込みはとてもおすすめです♪
フォニックスチャンツ
手短に、今回取込みをしたCD&本はこちら。
選んだ理由は以下2点。
①英語の発音ルールを歌にしてくれている
②曲数が少なめ
つまり、「遊び感覚で、でも気づいたら発音ルールを覚えちゃってる」状態になるのでは?!という期待です。
少し余談ですが、私は幼少期に親のパソコンでシューティングゲームをしていました。
実はそれがタイピング練習のゲームでもあったようで、いつの間にか小学低学年でブラインドタッチができるようになっていました。
この経験には感謝しているので、ゲーム感覚で実益にもなることは触れさせてあげたいなという気持ちがあります。
それと、もうひとつ。
娘のためというより、自分のためにこのCDを選びました。
私は、英語がおよそ読めますが話せません。涙
このフォニックス(発音のルール)、学生時代に習った覚えはないですが、どうも英語の発音や聞き取りには重要らしい…!
英語を母語とするこども達は早期にフォニックスを習うそうですね。
これは、ぜひ私も学んでみたいという思いがありました。
家事に育児に忙しく、読書する時間はなかなか取れないけど、この「フォニックスチャンツ」なら娘と遊ぶ時間で(私が)覚えられそうだなと購入しました。
CDをパソコンのCDドライブに入れる
それでは、CD音源をG-Talkペンに取込みする手順をご案内します。
まずは、取込みたいCDをパソコンに入れましょう。
Windows Media Playerを起動
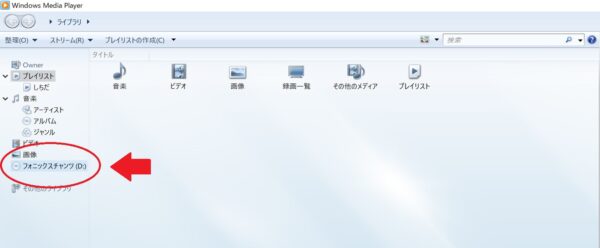
Windows Media Playerを起動すると、今回取込みするCDの名前“フォニックスチャンツ(D)”が左側に表示されています。
Windows Media Player以外のソフトでも取込みはできると思いますが、
私は購入したパソコンに標準装備?されていたWindows Media Playerを使用しています。
CDを入れても自動的に起動しない場合は、パソコン左下のスタートメニュー検索窓に「Windows Media Player」と入力して検索してみてください。
CD名をクリック
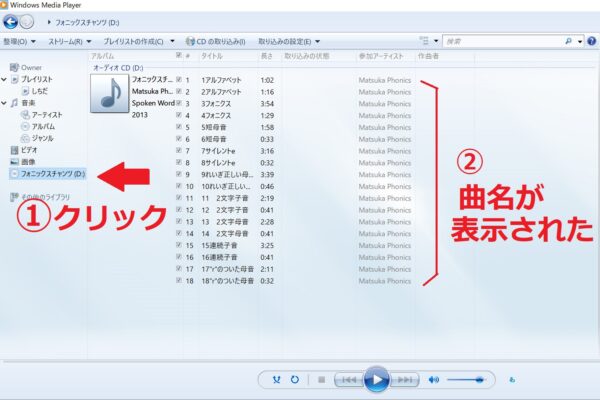
CD名をクリックすると、曲名一覧が表示されます。
取込みの設定を確認する その1
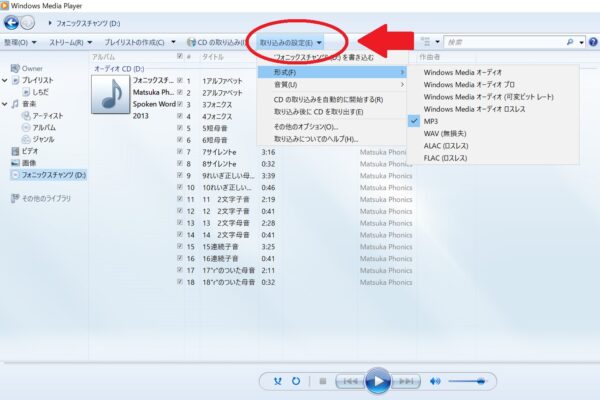
CDはMP3形式で取込みをします。
自動的に、MP3形式に設定されているとは思いますが、念のため確認しましょう。
取込みの設定をクリック→形式→MP3に☑されていることを確認。
取込みの設定を確認する その2
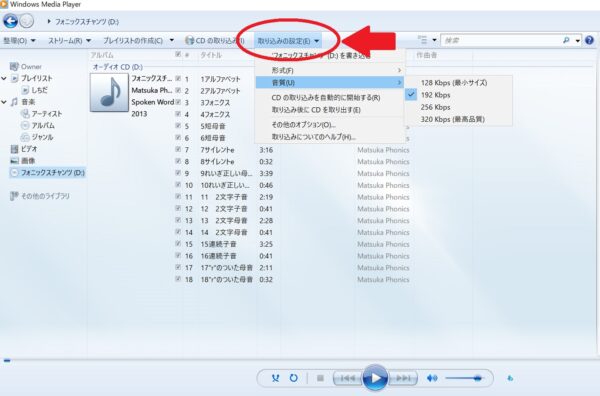
次は、音質の確認です。
取込みの設定をクリック→音質→192Kbpsに☑されていることを確認。
最小サイズ~高音質サイズまで4つ選択肢がありますが、正直どれを選べばいいかわかりませんでした。
もしも最小サイズにして音質が劣化していたら困るし、かといって高音質にしてデータサイズが大きくなることで不都合が起きても嫌だし、、、
結局、192Kbpsを選択しましたが、問題なく作動しています。
音質も良いです。
(ふわっとした結論で申し訳ないですが、、)
CDをパソコンに取込みする
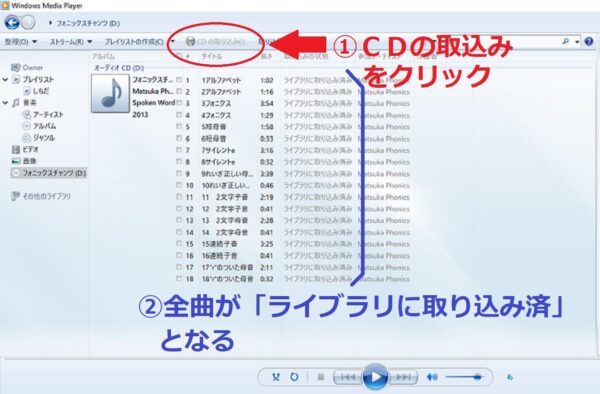
取込みの設定確認が終わりましたので、CDをパソコンに取込みします。
画面上部のCDの取込みをクリック。
全曲が「ライブラリに取り込み済」との表記になるまで待ちます。
取り込み済みとなれば、Windows Media Playerは閉じて大丈夫です。
スタートメニューからPCと検索する

Windows Media Playerで取込んだCD音源は、パソコン内部のミュージックフォルダに入ります。
次は、そのミュージックフォルダを表示させたいです。
(私はミュージックフォルダに自動で入ったのですが、個人差がありましたらすみません。とにかくパソコンに保存された音源を表示させてください。)
スタートメニューに「PC」と入力し検索します。
ミュージックフォルダをクリック
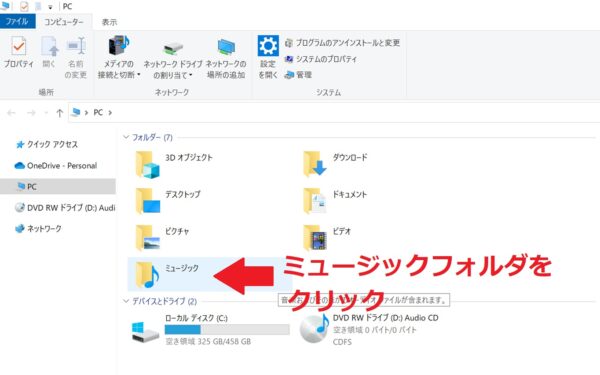
PC内の、ミュージックフォルダをクリックします。
CD名をクリック
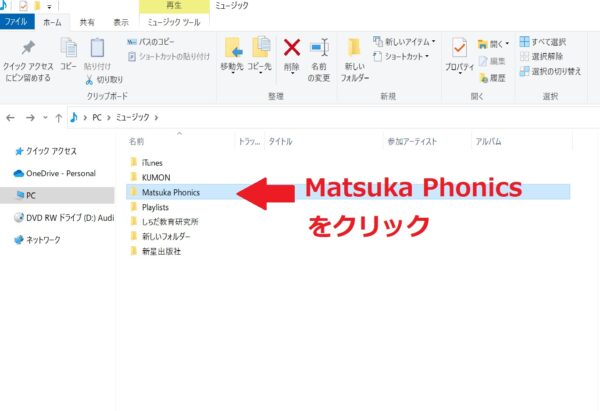
取込みしたいCD名をクリック。
さらにフォルダがあればクリック
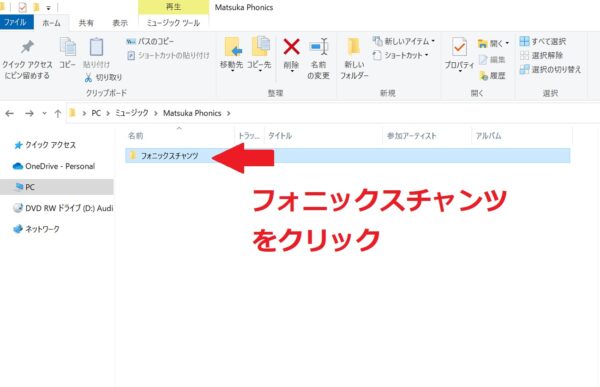
CD名をクリックしたところ、さらにフォルダがありました。
これはCDによって違うかもしれません…。
とにかく、↓のように、曲名一覧が出てくるまでクリックしていきましょう。
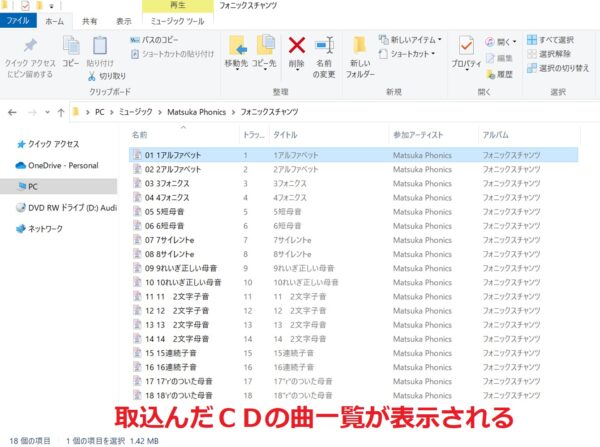
G-Talkペンを付属ケーブルでパソコンにつなぐ
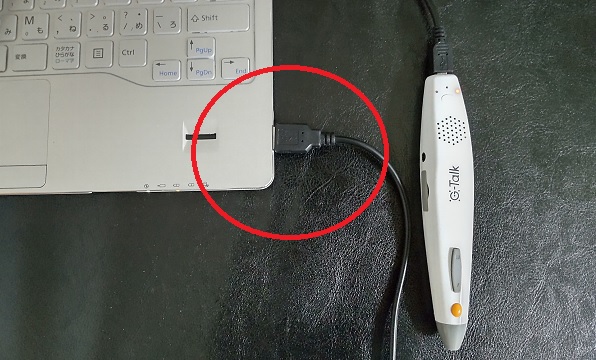
ここでようやく、G-Talkペンをパソコンにつなぎます。
G-Talkペン購入時の付属のコード(ペンを充電するときに使用するコードです)で、写真のように、パソコンとつなげばOKです。
ミュージックフォルダをPC画面半分のサイズに縮小
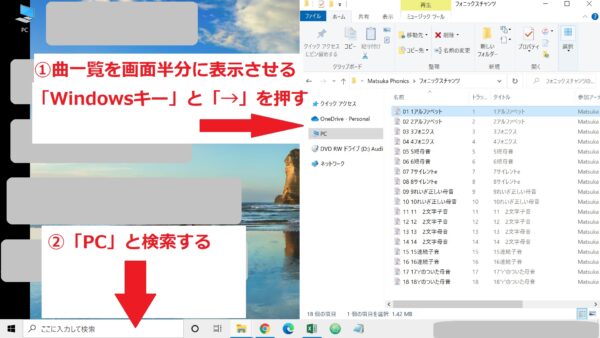
ミュージックフォルダで曲一覧の表示まで行き着いたら、画面を半分ほどのサイズにしておきます。
このミュージックフォルダを開けたままで、もうひとつ起動したいものがあるためです。
ちなみに、「Windowsキー」と「→」を押すことで画面半分のサイズに変更することができます。
そうしたら、次はもう一度スタートメニューから「PC」と検索します。
privateフォルダをクリック
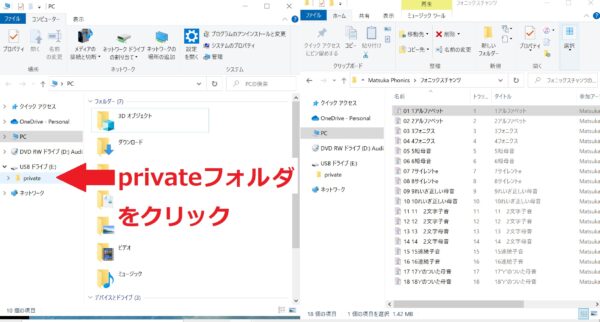
G-Talkペンをパソコンに繋いだことで、PC内に「private」というフォルダができています。
クリックします。
GMVRCフォルダをクリック
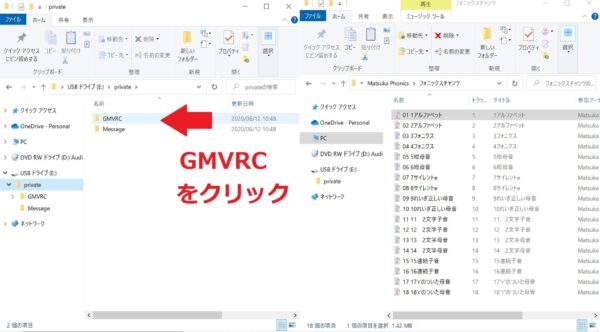
もう、画像のとおりですが、次に出てくるGMVRCフォルダをクリックします。
シールと同じ番号のフォルダをクリック
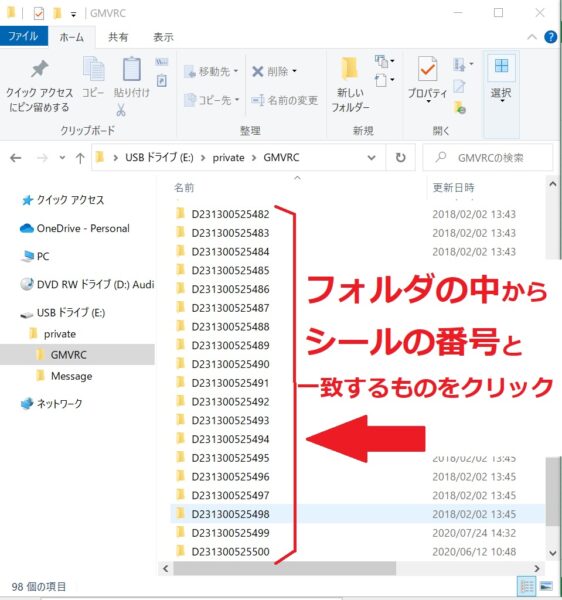
さて、フォルダ名がたくさん出てきます。
この中から選ぶのは「シールに記載された番号と同じ番号のフォルダ」です。
同じフォルダ名をクリックします。
シールとは、G-Talkペンに付属または別売りの専用シールのこと。
番号は赤丸のところに記載があります。
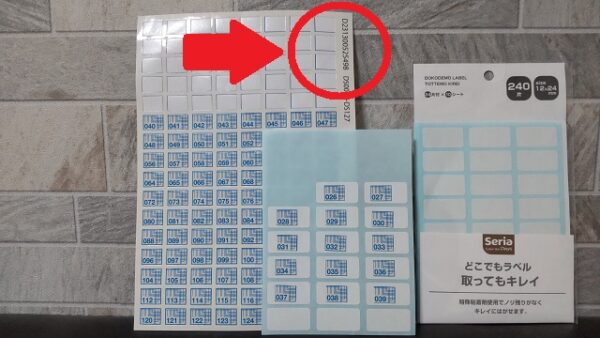
曲名を全選択する
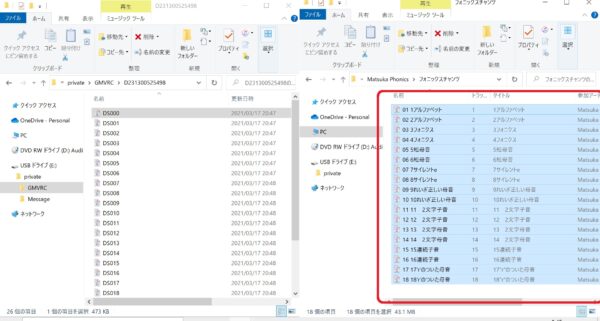
さて、シールと対応したフォルダをクリックしたら、その画面を左半分のサイズに変更しましょう。
手順⑫でミュージックフォルダをPC画面半分のサイズに縮小したのと同様に、今度は左半分のサイズにしておきます。
↑の画像では、左半分が「シールと対応した名前のフォルダ」。
右半分が「ミュージックフォルダ」となっています。
このようにフォルダを左右に並べて表示させたのは、右フォルダから左フォルダにデータを移動させたいためです。
次に、移動させたいデータを選択します。
右半分のミュージックフォルダ内の、一番上の曲名をクリックします。
クリックした状態で「Ctrlキー」と「A」を同時に押すと、曲が全部選択できます。
全部選択した状態が↑の画像です。
移動させる
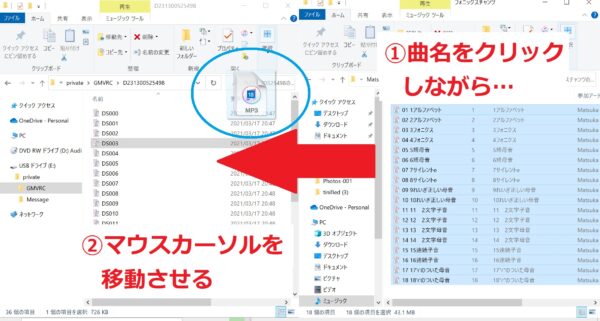
全部選択した曲名をクリックして、左のフォルダに移動させます。
すると、↓のように、コピーが完了します。
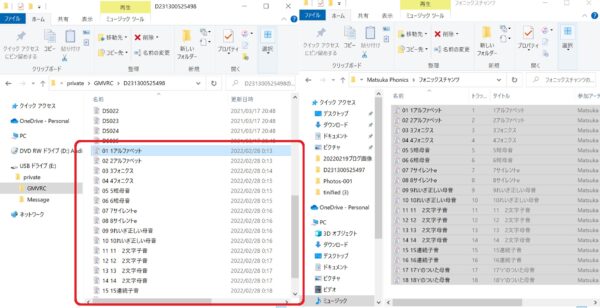
“曲名”から“シールに対応した名前”に変更する
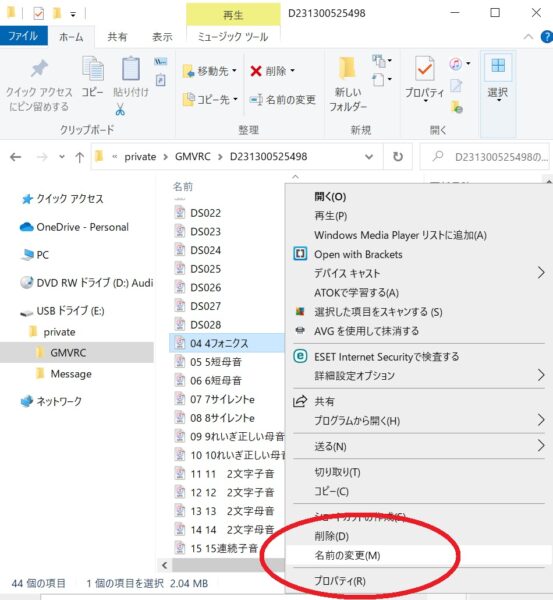
あともう少しです!
曲名のままだとG-Talkペンは反応してくれません。
シールを見てみると、ひとつずつに「DS027」や「DS028」のようにアルファベットと数字が記載されていますので、その数字に変更していきます。
たとえば、「04 4フォニックス」という曲名を「DS029」に変更したいときは、二通りの方法があります。
ひとつは、曲名を右クリック→名前の変更をクリックする方法。↑の画像です。
ふたつめは、曲名をクリックした状態で「F2キー」を押すこと。
F2キーを押すと名前の編集ができるようになります。
数が多いと大変に思えますが、シールの番号は連番になっているので、コピー&ペーストのショートカットキーを使えば個人的にはそう辛くありませんでした。
■コピーするとき……「Ctrlキー」+「C」
■ペースト(貼り付け)するとき…「Ctrlキー」+「V」

あともう少しです!
名前の編集を全て終えたら加工終了。
全ての画面は閉じてOKです。
G-Talkペンもパソコンから離してOKです。
シールを本に貼る
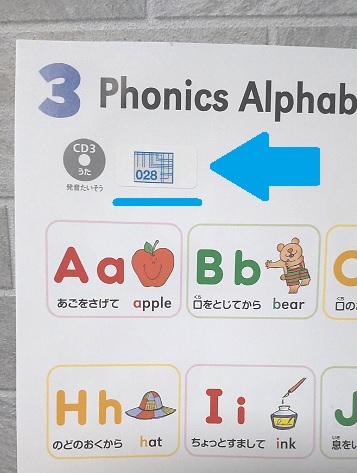
あとは、シールをお好みの場所に貼って作業完了です♪
ペンでタッチすると曲が流れます。感動!

G-Talkペンは娘のお気に入り。
長く使えそうだし楽しそうだし、おすすめです!
我が家では英語だけでなく、日本語の歌もG-Talkペンに入れています↓






コメント